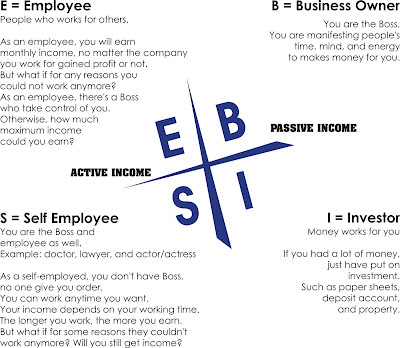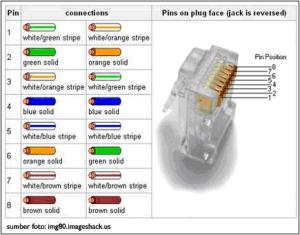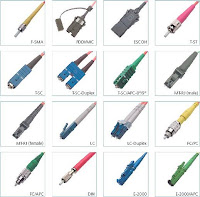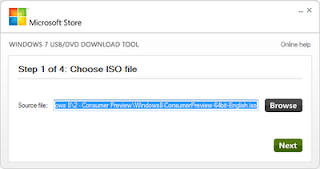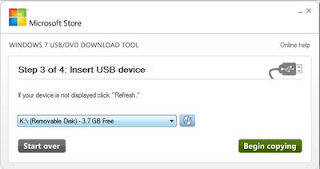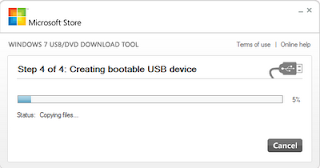Tutorial cara membuat website gratis
ini menunjukkan kepada Anda bagaimana jalan termudah bahkan oleh
pemula, sebagaimana kita ketahui jika dunia internet itu semakin besar
dan luas dalam kehidupan kita sehari-hari. Tidak ada kata lain selain
mencoba, gagal dan mencoba lagi sampai berhasil.
Bagi kita yang baru saja terjun kedalam bisnis seperti ini pasti akan mempunyai kendala, bisa dari segi bahasa, keterampilan, kreatifitas atau juga dalam ilmu pengetahuan programming. Setidaknya kita bisa menemukan jalan paling mudah, maka dari itu ocimnet akan mencoba menjabarkan sedikit demi sedikit agar anda bisa fokus dalam mengerjakannya.
Pada tahap pertama cara membuat website gratis hal yang harus dilakukan adalah mendapatkan sebuah nama domain, bisa itu gratis atau juga berbayar. Contoh domain gratis adalah seperti .tk dimana semua gratis namun jangan lupa untuk memperpanjang kontrak dalam satu tahun terkahir, contoh domain berbayar itu seperti baladberita.com, kataberita.net atau juga ocim.biz dengan kontrak biaya berbeda tiap TLD tergantung dari situs penjual.
Setelah anda mendapatkan apa yang sudah di kemukakan oleh saya, kita berlanjut kepada tahap berikutnya yaitu mendapatkan sebuah hosting gratis atau berbayar. Jika ingin hosting gratis bisa mencoba di idhostinger.com, namun tetap jika gratis pasti banyak kekurangannya. Untuk hosting berbayar anda bisa mencoba pada salah situs hosting gratis, dimana dari segi pelayanan pasti tidak akan mengecewakan.
Setelah mendapatkan semua itu baru kita memilih CMS apa yang diinginkan, apakah Wordpress, Drupal, Joomla atau juga Pligg. Semua itu tergantung anda sendiri bagaimana ingin belajar sungguh-sungguh, namun jika menurut admin ocim blog sendiri lebih baik mencoba Wordpress untuk pemula.
Setelah semuanya selesai baru anda harus memilih topik yang sekiranya bisa menjadikan situs tersebut menjadi pilihan anda sendiri, bisa topik dari otomotif, berita, games atau juga berita olahraga sepakbola.
Karena banyak yang meminta tutorialnya saya langsung saja jabarkan dengan lengkap pada postingan terbaru disini yaitu menggunakan hosting gratis serta instalasi dengan CMS wordpress.
Mungkin penjabaran tentang cara membuat website gratis saya cukupkan sekian, karena pada kesempatan berikutnya mudah-mudahan akan saya terangkan tahapan dari awal seperti pemilihan domain, hosting dan juga cms yang akan dipakai. Terima kasih semua atas perhatian, mudah-mudahan bermanfaat bagi kita semua.
Bagi kita yang baru saja terjun kedalam bisnis seperti ini pasti akan mempunyai kendala, bisa dari segi bahasa, keterampilan, kreatifitas atau juga dalam ilmu pengetahuan programming. Setidaknya kita bisa menemukan jalan paling mudah, maka dari itu ocimnet akan mencoba menjabarkan sedikit demi sedikit agar anda bisa fokus dalam mengerjakannya.
Pada tahap pertama cara membuat website gratis hal yang harus dilakukan adalah mendapatkan sebuah nama domain, bisa itu gratis atau juga berbayar. Contoh domain gratis adalah seperti .tk dimana semua gratis namun jangan lupa untuk memperpanjang kontrak dalam satu tahun terkahir, contoh domain berbayar itu seperti baladberita.com, kataberita.net atau juga ocim.biz dengan kontrak biaya berbeda tiap TLD tergantung dari situs penjual.
Setelah anda mendapatkan apa yang sudah di kemukakan oleh saya, kita berlanjut kepada tahap berikutnya yaitu mendapatkan sebuah hosting gratis atau berbayar. Jika ingin hosting gratis bisa mencoba di idhostinger.com, namun tetap jika gratis pasti banyak kekurangannya. Untuk hosting berbayar anda bisa mencoba pada salah situs hosting gratis, dimana dari segi pelayanan pasti tidak akan mengecewakan.
Setelah mendapatkan semua itu baru kita memilih CMS apa yang diinginkan, apakah Wordpress, Drupal, Joomla atau juga Pligg. Semua itu tergantung anda sendiri bagaimana ingin belajar sungguh-sungguh, namun jika menurut admin ocim blog sendiri lebih baik mencoba Wordpress untuk pemula.
Setelah semuanya selesai baru anda harus memilih topik yang sekiranya bisa menjadikan situs tersebut menjadi pilihan anda sendiri, bisa topik dari otomotif, berita, games atau juga berita olahraga sepakbola.
Karena banyak yang meminta tutorialnya saya langsung saja jabarkan dengan lengkap pada postingan terbaru disini yaitu menggunakan hosting gratis serta instalasi dengan CMS wordpress.
Mungkin penjabaran tentang cara membuat website gratis saya cukupkan sekian, karena pada kesempatan berikutnya mudah-mudahan akan saya terangkan tahapan dari awal seperti pemilihan domain, hosting dan juga cms yang akan dipakai. Terima kasih semua atas perhatian, mudah-mudahan bermanfaat bagi kita semua.